10 Quick Ways to Speed Up a Slow PC Running Windows 7, 8, or 10

Windows PCs don’t have to slow down over time. Whether your PC has gradually become slower or it suddenly ground to a halt a few minutes ago, there could be quite a few reasons for that slowness.
As with all PC issues, don’t be afraid to give your computer a reboot if something’s not working properly. This can fix quite a few problems and is faster than attempting to manually troubleshoot and fix the problem yourself.
Clean Your PC the Easy Way with CleanMyPC
If you want to clean up your PC the easy way, CleanMyPC is a great tool to get the job done easily, and it will even keep your computer clean automatically.
Unlike the competition, it also includes great tools like a Clean Uninstaller, to get rid of applications and clean up the junk that they leave behind. All with the click of a button.
Find Resource-Hungry Programs
Your PC is running slow because something is using up those resources. If it’s suddenly running slower, a runaway process might be using 99% of your CPU resources, for example. Or, an application might be experiencing a memory leak and using a large amount of memory, causing your PC to swap to disk. Alternately, an application might be using the disk a lot, causing other applications to slow down when they need to load data from or save it to the disk.
To find out, open the Task Manager. You can right-click your taskbar and select the “Task Manager” option or press Ctrl+Shift+Escape to open it. On Windows 8, 8.1, and 10, the new Task Manager provides an upgraded interface that color-codes applications using a lot of resources. Click the “CPU,” “Memory,” and “Disk” headers to sort the list by the applications using the most resources. If any application is using too much resources, you might want to close it normally — if you can’t, select it here and click “End Task” to force it to close.

Close System Tray Programs
Many applications tend to run in the system tray, or notification area. These applications often launch at startup and stay running in the background but remain hidden behind the up arrow icon at the bottom-right corner of your screen. Click the up arrow icon near the system tray, right-click any applications you don’t need running in the background, and close them to free up resources.

Disable Startup Programs
Better yet, prevent those applications from launching at startup to save memory and CPU cycles, as well as speed up the login process.
On Windows 8, 8.1, and 10, there’s now a startup manager in the Task Manager you can use to manage your startup programs. Right-click the taskbar and select “Task Manager” or press Ctrl+Shift+Escape to launch it. Click over to the Startup tab and disable startup applications you don’t need. Windows will helpfully tell you which applications slow down your startup process the most.
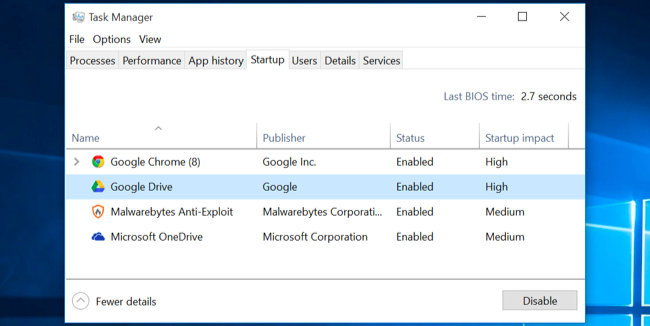
Reduce Animations
Windows uses quite a few animations, and those animations can make your PC seem a bit slower. For example, Windows can minimize and maximize windows instantly if you disable the associated animations.
To disable animations, press Windows Key + X or right-click the Start button and select “System.” Click “Advanced System Settings” on the left and click the “Settings” button under Performance. Choose “Adjust for best performance” under Visual Effects to disable all the animations, or select “Custom” and disable the individual animations you don’t want to see. For example, uncheck “Animate windows when minimizing and maximizing” to disable the minimize and maximize animations.

Lighten Your Web Browser
There’s a good chance you use your web browser a lot, so your web browser may just be a bit slow. It’s a good idea to use as few browser extensions, or add-ons, as possible — those slow down your web browser and cause it to use more memory.
Go into your web browser’s Extensions or Add-ons manager and remove add-ons you don’t need. You should also consider enabling click-to-play plug-ins. Preventing Flash and other content from loading will prevent unimportant Flash content from using CPU time.

Scan for Malware and Adware
There’s also a chance your computer is slow because malicious software is slowing it down and running in the background. This may not be flat-out malware — it may be software that interferes with your web browsing to track it and add additional advertisements, for example.
To be extra safe, scan your computer with an antivirus program. You should also scan it with Malwarebytes, which catches a lot of “potentially unwanted programs” (PUPs) that most antivirus programs tend to ignore. These programs try to sneak onto your computer when you install other software, and you almost certainly don’t want them.

Free Up Disk Space
If your hard drive is almost completely full, your computer may run noticeably slower. You want to leave your computer some room to work on your hard drive. Follow our guide to freeing up space on your Windows PC to free up room. You don’t need any third-party software — just running the Disk Cleanup tool included in Windows can help quite a bit.

Defragment Your Hard Disk
Defragmenting your hard disk actually shouldn’t be necessary on modern versions of Windows. It’ll automatically defragment mechanical hard drives in the background. Solid-state drives don’t really need traditional defragmentation, although modern versions of Windows will “optimize” them — and that’s fine.
You shouldn’t worry about defragmentation most of the time. However, if you do have a mechanical hard drive and you’ve just put a lot of files on the drive — for example, copying a huge database or gigabytes of PC game files — those files might be defragmented because Windows hasn’t gotten around to defragmenting them yet. In this situation, you might want to open the disk defragmenter tool and perform a scan to see if you need to run a manual defrag program.

Uninstall Programs You Don’t Use
Open the Control Panel, find the list of installed programs, and uninstall programs you don’t use and don’t need from your PC. This can help speed your PC up, as those programs might include background processes, autostart entries, system services, context menu entries, and other things that can slow down your PC. It’ll also save room on your hard drive and improve system security — for example, you definitely shouldn’t have Java installed if you’re not using it.

Reset Your PC / Reinstall Windows
If the other tips here didn’t fix your problem, the one timeless solution to fix Windows problems — aside from rebooting your PC, of course — is getting a fresh Windows installation.
On modern versions of Windows — that is, Windows 8, 8.1, and 10 — it’s easier to get a fresh Windows installation than ever. You don’t have to get Windows installation media and reinstall Windows. Instead, you can simply use the “Reset your PC” feature built into Windows to get a new, fresh Windows system. This is similar to reinstalling Windows and will wipe your installed programs and system settings while keeping your files.

If your PC is still using a mechanical hard drive, upgrading to a solid-state drive — or just ensuring your next PC has an SSD — will offer you a dramatic performance improvement, too. In an age where most people won’t notice faster CPUs and graphics processors, solid-state storage will offer the single biggest boost in overall system performance for most people.




No comments:
Post a Comment