How to Change Your Computer’s Boot Order
The boot order is controlled in your computer’s BIOS or UEFI firmware, depending on how new your computer is.
To access the BIOS, you’ll need to restart your computer and press a specific key at the start of the boot process. This key is generally displayed on-screen during the boot process. For example, you may see a message that says “Press <DEL”> to enter setup” or “Press F2 to access the BIOS.” Press the required key at the correct time and your computer’s BIOS will appear.
While Delete and F2 are probably the most common keys, your computer may require another key, such as F1, Escape, or Ctrl+Alt+Escape. If you don’t see the required key on-screen, consult your computer’s manual or search for your computer’s model name and “bios key” on Google. (If you built your own computer, consult the motherboard’s manual instead.)

On a PC with UEFI firmware—which most newer PCs that came with Windows 8 or 10 will have—you may not be able to press a key at boot to access this menu. Instead, you’ll first need to boot into Windows. Press and hold the “Shift” key as you click the “Restart” option in the Start menu or on the sign-in screen. Windows will reboot into a special boot options menu.
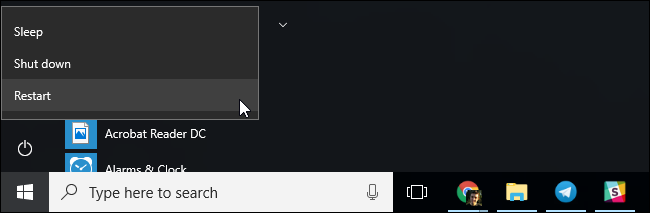
Click Troubleshoot > Advanced Options > UEFI Firmware Settings on this menu screen to access your computer’s UEFI settings screen.
This boot menu will also automatically appear if your PC is having trouble booting properly, so you should be able to access it even if your PC can’t boot Windows.

Once you’re in the BIOS or UEFI firmware menu, look for some sort of “Boot” option menu. If you’re lucky, there will be a tab at the top of the screen named Boot. If not, this option may be located beneath another tab.
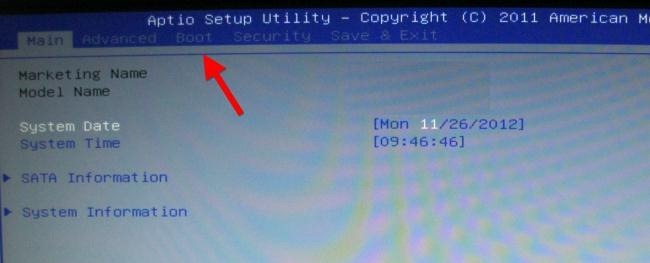
Use the arrow keys to navigate through the BIOS. To select something, press Enter. You’ll generally see a list of the keys you can use at the bottom-right corner of your screen. Some newer computers with UEFI firmware may allow you to use a mouse on this screen, too.

Locate the boot order screen that lists the boot devices. This may be on the Boot tab itself or beneath a Boot Order option.

Select an option and press Enter to change it, either to disable it or specify another boot device. You can also use the + and – keys to move devices up or down in the priority list. (These steps may be slightly different on some computers; consult the list of keyboard shortcuts on your screen.)

Note that “USB drive” doesn’t appear as an option in the list, even though our computer has USB ports. If we connected a USB device to the computer before starting our computer and accessing this screen, we’d see the USB drive option in the list. Some computers display the USB drive option even when a drive isn’t connected, while some don’t.
The boot order is a priority list. For example, if “USB drive” is above “hard drive” in your boot order, your computer will try the USB drive and, if it’s not connected or no operating system is present, it’ll then boot from the hard drive.
To save your settings, locate the Save & Exit screen. Select the “Save Changes and Reset” or “Save Changes and Exit” option and press Enter to save your changes and restart your computer.
You may also be able to press a specific key to save your settings and reset the computer. Ensure you select the “save and exit” option, not the “discard changes and exit” option.

Once your computer restarts, it will boot using your new boot order priority.
How to Access Your Computer’s Boot Menu (If It Has One)
To reduce the need to change your boot order, some computers have a Boot Menu option.

Press the appropriate key—often F11 or F12—to access the boot menu while booting your computer. This allows you to boot from a specific hardware device once without changing your boot order permanently.

On a UEFI-based PC—again, most PCs that shipped with either Windows 8 or 10 use UEFI—you can choose a boot device from the advanced boot options menu.
From within Windows, press and hold the Shift key and click the “Restart” option in the Start menu or on the sign-in screen. Your PC will restart into the boot options menu.
Select the “Use a device” option on this screen and you can choose a device you want to boot from, such as a USB drive, DVD, or network boot.


No comments:
Post a Comment