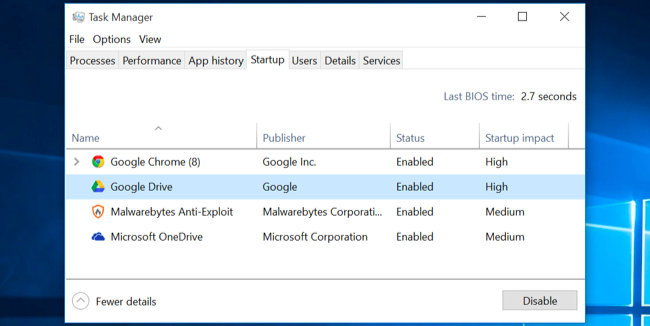Trong 1 gia đình hay một đất nước , người đứng đầu phải có tầm nhìn xa thì con cái và người dân mới thích ứng với thực tế của cuộc sống , ko thua sút thiên hạ . Hôm nay tôi giới thiệu về cách dạy con của một phụ nữ mỹ : bà đã tạo một 'hành trang' đầy đủ để chúng thích ứng khi vào đời .-- Tài .
------------
Tại sao tôi khuyến khích con tôi du lịch một mình .
Cathy Brown
https://matadornetwork.com/read/encourage-young-kids-travel-alone/
Tôi ko bao giờ là 1 phụ huynh trực thăng * (helicopter parent) . Do đó tôi quản lý việc du lịch của các con cũng như vậy - thụt lui về phía sau và tin tưởng một cách có ý thức (conscientiously) vào khả năng , sự chính chắn (maturity) , và suy nghĩ thông thường của chúng để chúng có thể bảo vệ (fend for) cho chính chúng trên đường đi . Và cuối cùng , bạn thấy : chúng bước tới và chứng tỏ cho mọi ng thấy chúng ko sợ hãi , có khả năng , chính chắn , và là những du khách với đầy đủ suy nghĩ thông thường - có thể làm nhiều việc hơn là chỉ tự lo cho chúng .
Các con nhỏ và tôi sống tại Argentina , Nam Mỹ trong khi ba nó sống tại Michigan . Ngay từ lúc chúng ở tuổi 5 , 7 , và 9 , khi chúng về Mỹ để thăm ba , tôi bỏ chúng ở phi trường và chúng bay về Mỹ một mình . Hảng máy bay hoàn toàn chịu trách nhiệm , nhưng trong 14 g bay và các trạm trung chuyển , chúng phải tự giải trí và ở bên nhau . Tôi có thể bay với chúng , nhưng tôi ko làm vì nhiều lý do - điều quan trọng nhứt là khi tập cho chúng quen du lịch một mình , tôi cảm thấy rằng tôi đã giúp chúng trở thành những du khách dầy dạn - biết học cách thư giản và tự tin trên đường bay .
Khi chúng tôi thăm bạn ở Buenos Aires , con gái 14 t muốn xem phim trong TP và tôi thì ko thích đi , tôi bảo nó đi một mình . Khi nó nói ko biết đường , tôi chỉ cho nó dùng bản đồ để biết phải dùng trạm tàu điện ngầm nào , hay xe bus nào . Tôi luôn luôn cho nó đủ tiền để trong trường hợp khẩn cấp , nó có thể kêu xe taxi , lên xe về nhà tôi ; nhưng nó chưa bao giờ gặp vấn đề gì khi đi một mình . Tôi rất thích khi biết rằng trong bất cứ TP lớn nào mà nó đến , nó ko có cảm giác choáng ngợp (overwhemed) - với điều kiện nó chỉ cần chút ít chuẩn bị trước và để ý chung quanh . Không khó như việc phóng hỏa tiển .
Khi con gái 16 t muốn đi Bariloche - 2 giờ xe bus từ tp tôi đang sống , rất náo nhiệt (busy) và kích động (exciting) cho một tuổi teen hơn là ở đây , tôi liền cho phép nó đi xe bus , với hai điều kiện . Nó cần liên lạc với tôi đều đặn (every-once-in-a-while) với tin nhắn qua phone , và nó luôn có trên người thông tin về 1 gia đình quen tôi tại tp đó .
Trong khi gia đình hổ trợ tôi , tôi bị 'ném đá' (get a lot of crap) từ các phụ huynh khác vì lối dạy con "vô trách nhiệm" này ! Nhưng tôi quan niệm rằng : bổn phận làm mẹ là nuôi dạy các con trở nên những ng trưởng thành có trách nhiệm (thoughtful) , sống hết lòng (conscientious) , và có năng lực . Nếu chúng chưa bao giờ được thử thách (test) khi còn nhỏ trong 1 môi trường an toàn , nếu chúng chưa bao giờ được giao cho những ví dụ tích cực/tốt và sau đó được cha mẹ tin tưởng để tự chúng thực hành các bài học này , tại sao tôi lại trông chờ chúng sẽ trở thành 1 ng trưởng thành ở tuổi 18 chỉ qua 1 đêm ? Tôi đã thấy nhiều ng lớn trong các tình huống lúc du lịch khi ko biết làm cách nào để đón xe bus, hay hoảng hốt (freak out) khi phải đổi trạm cuối ở một phi trường lớn . Tôi từng thấy các du khách đeo nữ trang hào nhoáng (flashy) và máy ảnh đắc tiền quanh cổ vào các khu tối như địa ngục (shady-as-hell) ở Rio và ngờ nghệch ko hiểu tại sao họ bị cướp . Tôi thấy nhiều ng lớn muốn du lịch Nhật , nhưng vì ko biết tiếng Nhật nên chưa bao giờ đi Nhật .
Mục tiêu dạy con của tôi là giúp các con nhỏ cảm thấy như ở nhà dù chúng ở nơi đâu trên thế giới . Tôi ko muốn nỗi sợ hãi của điều ko biết (the unknown) khiến chúng mất đi các cơ hội để du lịch , dù cho là đi học một đại học ở vùng đất xa xôi hay nhận công việc mà chúng muốn (nhưng phải đến làm việc ở Romania) . Tôi muốn chúng xem việc nhảy lên 1 máy bay hay khám phá 1 tp mới là một điều gì dễ dàng và đơn giản (something fairly straightforward and simple) . Tôi muốn giúp chúng trở nên tự tin một cách sâu sắc nơi chúng nó .
Đối với tôi , thà để con tôi du lịch một mình trong 1 môi trường an toàn tương đối - mà tôi có thể điều khiển (managed context) - còn hơn quyết định mọi thứ giùm chúng , làm cho chúng thấy rằng tôi đã ko tin chúng có thể tự mình có những quyết định đúng , và rồi một ngày nào đó sẽ để chúng "tự bơi" vào đời và trông chờ mọi thứ sẽ tốt đẹp đến với chúng .
Dịch xong lúc 21:20 tối 273/17 .
* Phụ huynh quá lo lắng bảo vệ con , khiến chúng mất khả năng tự lập .