How to Remove Apple ID from iPhone/iPad without Password
1. How to Delete Apple ID without Password, Using iTunes
You can enter your iPhone to recovery mode to reset it when Find My iPhone is turned off.
Step 1: Make sure you have the latest version of iTunes. Connect your iPhone to the computer.
Step 2: While connection, force restart your iPhone by pressing and holding the Home and Sleep/Wake buttons at the same time until you see the iTunes icon on iPhone.
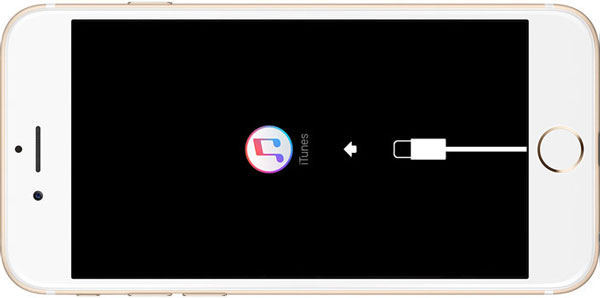
Step 3: When you enter the recovery mode, you will see a message with option to Restore or Update on iTunes.
Step 4: Tap Restore.
Step 1: Make sure you have the latest version of iTunes. Connect your iPhone to the computer.
Step 2: While connection, force restart your iPhone by pressing and holding the Home and Sleep/Wake buttons at the same time until you see the iTunes icon on iPhone.
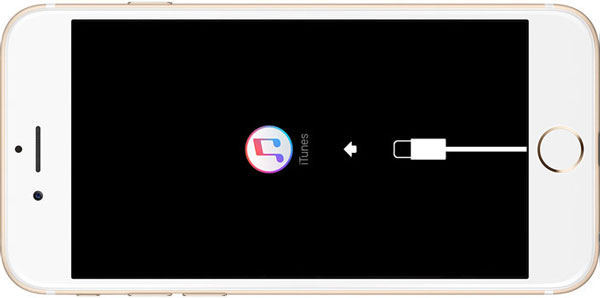
Step 3: When you enter the recovery mode, you will see a message with option to Restore or Update on iTunes.
Step 4: Tap Restore.
Wait patiently until it finishes. Your iPhone will be reset and the Apple ID will be removed.
2. Some Tips to Retrieve Apple ID Password
2.1 How to Change Apple ID Password
Before discussing how to do an Apple password reset without Apple ID, let us quickly examine how to change Apple ID password in the standard way using your Apple ID password. Just follow the steps below.
Step 1: Sign in to your Apple account on appleid.apple.com page.
Step 2: Scroll to the Security section and tap Change Password
Step 3: You will need to input your current Apple ID password then you will input your new password and confirm it.
Step 4: Now press Change Password
Step 5: You can now use the new Apple ID password for all transactions.
Step 2: Scroll to the Security section and tap Change Password
Step 3: You will need to input your current Apple ID password then you will input your new password and confirm it.
Step 4: Now press Change Password
Step 5: You can now use the new Apple ID password for all transactions.
2.2 Forgot Apple ID Password? How to Perform Apple ID Password Reset
In the previous steps you learned how to change your password using the Apple ID password, now I will show you how to do an Apple ID reset peradventure you have forgotten the Apple ID itself. Just follow the steps below.
Step 1: On your iPhone or iPad, go to Settings > iCloud.
Step 2: Tap the email address at the top.
Step 3: Click on the Forgot Apple ID or Password.
Step 4: Enter your Apple ID.
Step 5: Answer the security questions that you set up before. Then you can reset the Apple ID password.
Step 6: Enter your new password and confirm it.
Step 2: Tap the email address at the top.
Step 3: Click on the Forgot Apple ID or Password.
Step 4: Enter your Apple ID.
Step 5: Answer the security questions that you set up before. Then you can reset the Apple ID password.
Step 6: Enter your new password and confirm it.
After resetting Apple ID password, I recommend that you set up a “two-factor authentication” or “two-step verification “process for your Apple account. These are very reliable and can still get through even if you forget your Apple ID or password.
3. How to Permanently Erase Data from iPhone to Avoid Data Recvoery
iMyFone Umate Pro for Win or for Mac is the safest iPhone dater eraser to permanently wipe data from iOS devices. It allows you to preview and selectively delete all kinds of iOS data thus protecting your privacy by ensuring that there is NO possibility of data recovery.
It applies Erase All Data feature to permanently reset iPhone. Unlike normal factory reset that just simply remove data from iPhone but not from device drive, iMyFone make all the data and settings completely gone.
iMyFone Umate Pro is chosen as the safest iPhone data eraser by lots of well-known media: MacWorld, iPhoneinCanada, APPKED, Makeuseof.com, etc.
Steps to Permanently Erase Data from iPhone/iPad
Step 1: After you have downloaded iMyFone Umate Pro, connect your iPhone to your computer using a USB cable.
Step 2: Select the “Erase Private Data” tab on iMyFone. Tap on the “Erase” button.

Step 3: After manually typing Delete into the box, press Erase Now button to delete your all data and settings on your iPhone.

Step 3: After manually typing Delete into the box, press Erase Now button to delete your all data and settings on your iPhone.
Key Features of Umate Pro
- Any data that is erased by Umate Pro is 100% unrecoverable.
- You can permanently delete all data or some specific private data selectively, avoiding accidental deletion.
- Display and completely destroy the files that were deleted before, even from the device drive.
- 1 click to free up huge space for free by clearing junk files and temporary files.
No comments:
Post a Comment