Recovering Your Password
After an unsuccessful login attempt, Facebook should show you a "Recover Your Account" button under the password field. Go ahead and click that.
Note: If you've forgotten both the email (or phone number) and your password, you'll have to head to the Facebook homepage, and click the "Forgotten Account" link under the login fields instead of using the technique we're talking about in this article.
Next, enter the email address you used to sign up for your Facebook account, and then click the "Search" button.
If Facebook finds a match, it shows you on the results screen. Click the "This Is My Account" button.
Depending on what type of information you provided when you set up your account (and the security settings you configured), you may be presented with different options to reset your password. Choose a method, and then click the "Continue" button.
Have Facebook Send a Code by Email
After you receive the code in the email you used to set up your account, you can click the "Click here to change your password" link, and then copy the reset code and paste it into the Facebook site. But, it's easier to just click the "Change Password" button in the email and circumvent the whole code entry process.
Either option will take you to the same place---a screen prompting you to type a new password. Choose a strong password, and then click the "Continue" button.
Using Gmail To Login
If you connected your Gmail account to Facebook when you signed up, you also can log into Google to gain immediate access to reset your Facebook password. This bypasses the confirmation email and code being sent to your email address at all.
A pop-up window will open with a secure login screen for your Gmail account. Click on the account you signed up with.
On the next screen, type your Google password, and then click the "Next" button.
Type the new Facebook password you want to use, and then click the "Continue" button.
Resetting Active Sessions After Changing Your Password
After you've reset your password, Facebook gives you the option to log out of active sessions on other devices or stay logged in.
If you just forgot your password, believe your account is safe, and don't want to hassle with signing in again on other devices, go ahead and choose the "Stay Logged In" option.
If you suspect at all that your account was compromised, choose the "Log Out Of Other Devices" option instead. All current sessions on your PC, phone, tablet, and so on will be signed out, and you'll need to sign in on them again using your new password.
Next you'll be taken through a couple steps to help secure your account. If you suspect that someone may have had access to your account, Facebook can check to see whether there are any recent changes to your basic information (name, profile picture, and so on), installed apps, and your activity.
That's it. Click "Go To News Feed" and you're done.
Setting up Better Security
Facebook provides multiple options for keeping your account secure other than just using a standard password. You can set up two-factor authentication, specify authorized devices on which you can sign in, name trusted contacts, and more. Reviewing these settings can really help keep your Facebook account secure.
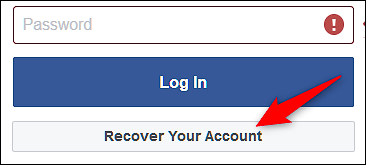
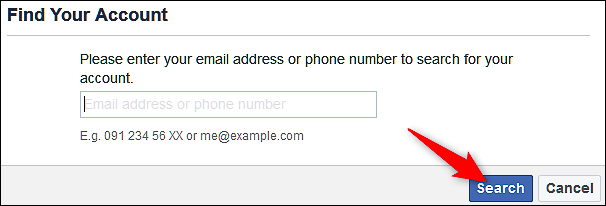
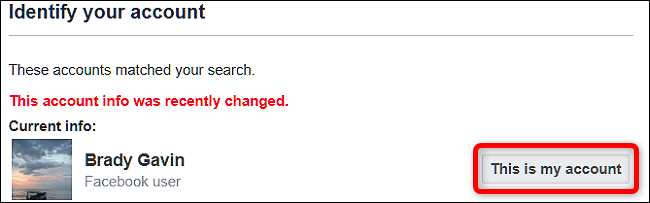
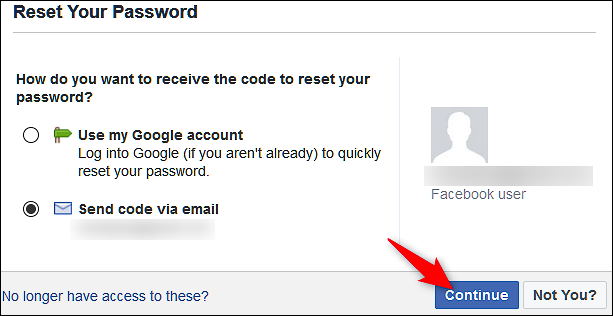
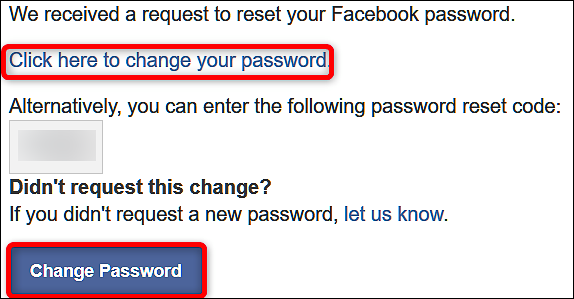
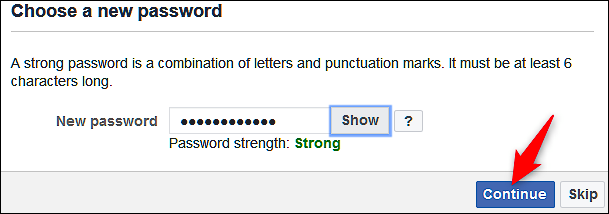
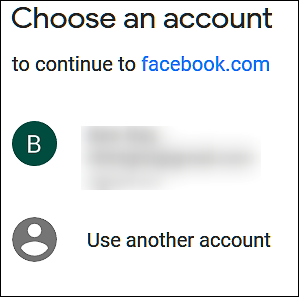
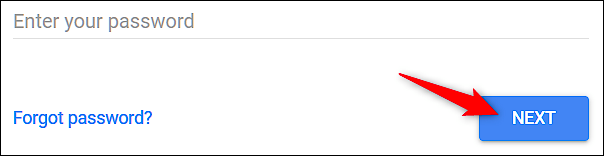
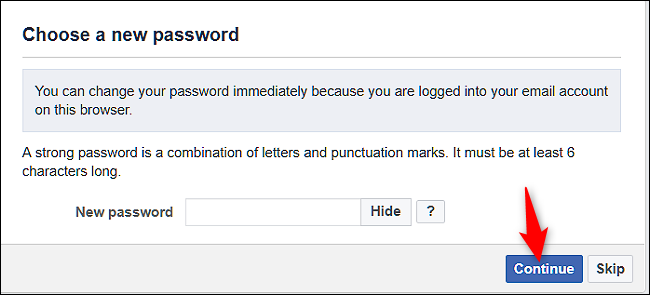
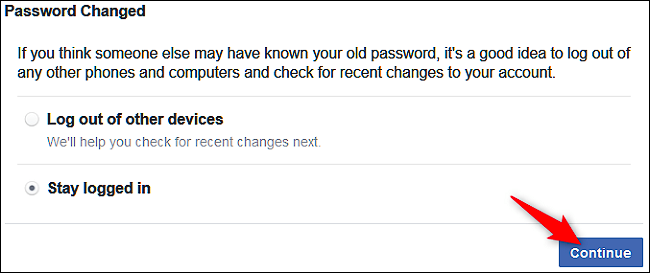
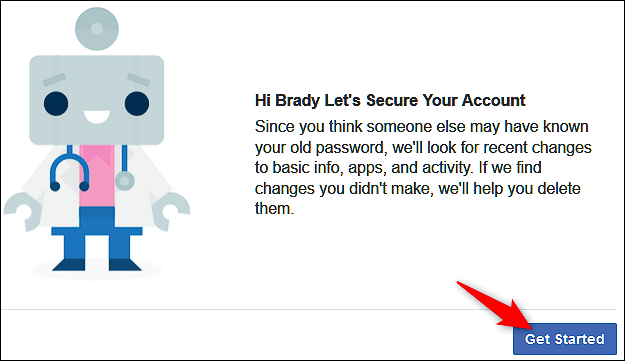
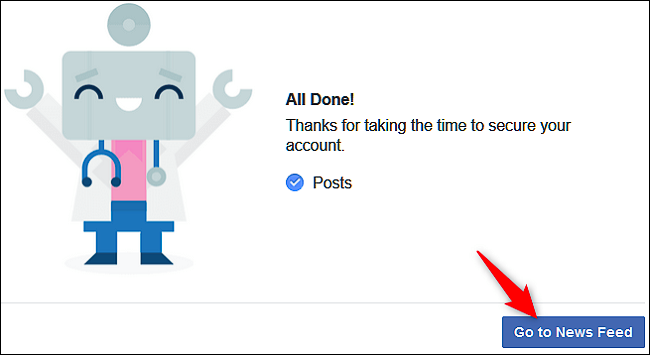
No comments:
Post a Comment